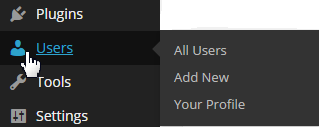This page will inform you of the basic steps to add, edit, or delete users on your site. It will also touch on the different settings you can configure for each user included on your site.
Why do I need to manage my users?
Managing your users is extremely important. If you are planning on having a student or outside associate help design/construct sites, you must first add them as a user for that particular site. Any person in the site’s list of users will be able to edit/change the site at any time. Depending on the role you gave the person will dictate how much authorization they have. Removing a user is as simple as clicking remove next to their profile.
“Users” is located on the left navigation panel on your dashboard. Users can be given roles to be an editor, a subscriber, or an admin of the site.
Add New
There are two very different options for adding users and it is very important to understand the cases for each option.
“Add New User” – Most of the time you will use this to add a new person to the site network. If the person is already in the network, an alert will inform you that the user already exists.
If the user is affiliated with UCSC
- Please add the new user using their CruzID and UCSC email.
If the user is not affiliated with UCSC (no CruzID)
- Fill out the form with an acceptable username and email.
- They will be emailed their username and password which they can later change by going to “Users” –> “Your Profile”
- They should be able to login to your site with the username and password emailed to them.
“Add Existing User” – The site administrator should use this if the other person already has a username or an email registered with the WordPress network system. To add the existing user to the site just enter their username. If they already have a regular WordPress.com account then you can add them using the username associated with their account.
Your Profile
Under “Your Profile” you can change several preferences of your WordPress profile. Change your admin color scheme, manage proofreading settings, change profile information, and change passwords.
All Users
All the users of the current site will be listed on this screen. Their roles in the site will be displayed and from here you can change the site roles of one or multiple users at a time. You can also go in and edit each user’s preferences or remove the user from the site completely.
Roles – A detailed documentation of possible roles can be found at: http://codex.wordpress.